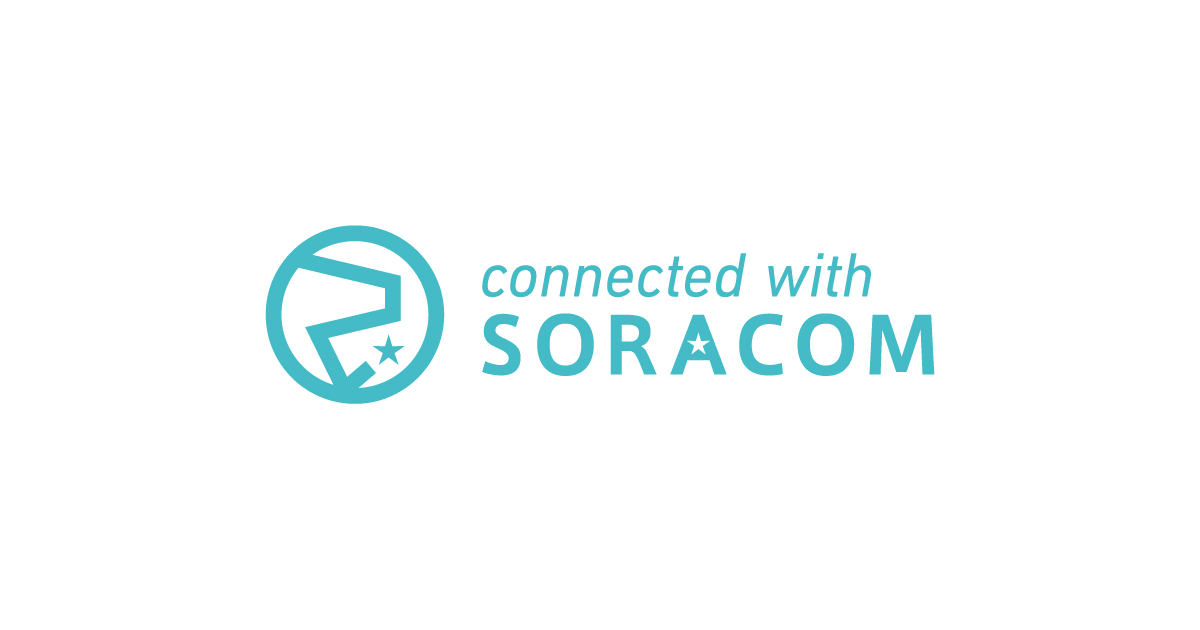ローコード IoT アプリケーションビルダーのSORACOM Fluxで簡単なIoTアプリを作ってみる
はじめに
IoTデバイスと生成AIを組み合わせたアプリケーションを簡単に作成してみたいと思ったことはありますでしょうか。
今回は生成AIを活用したローコード IoT アプリケーションビルダーのSORACOM Fluxで簡単なアプリケーションを作成してみます。
前提
SORACOM Fluxの利用にはSORACOMのアカウントが必要です。
SORACOMのアカウントをお持ちでない場合は、こちらからアカウントを作成してください。
今回は以下の構成でアプリを実装してみます。
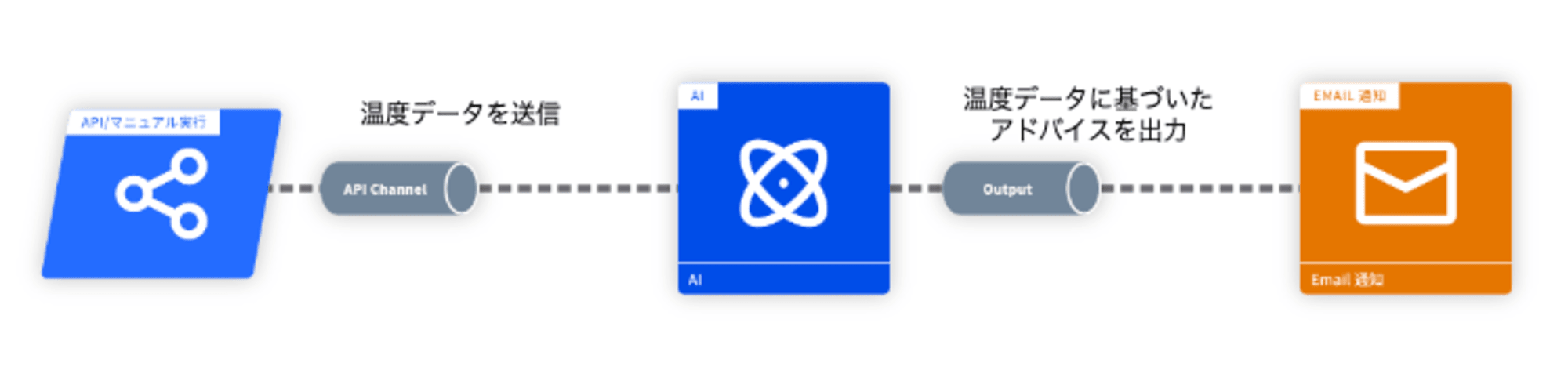
構築
Fluxアプリの作成
作成したアカウントでログインして、SORACOM ユーザーコンソールにアクセスします。
ダッシュボードからメニュー>SORACOM Flux>Flux アプリに遷移します。
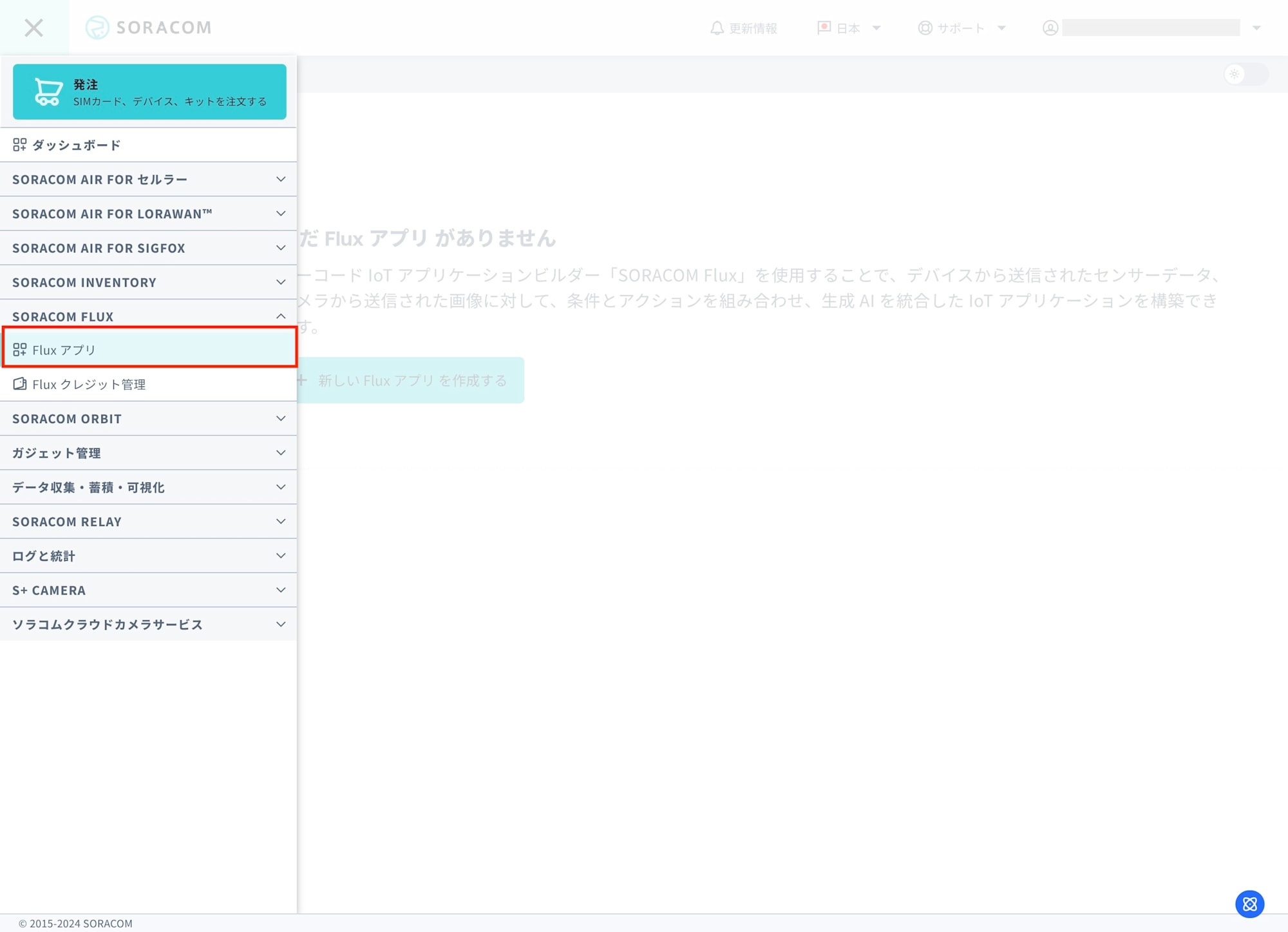
続いて、+新しいFluxアプリを作成するを選択します。
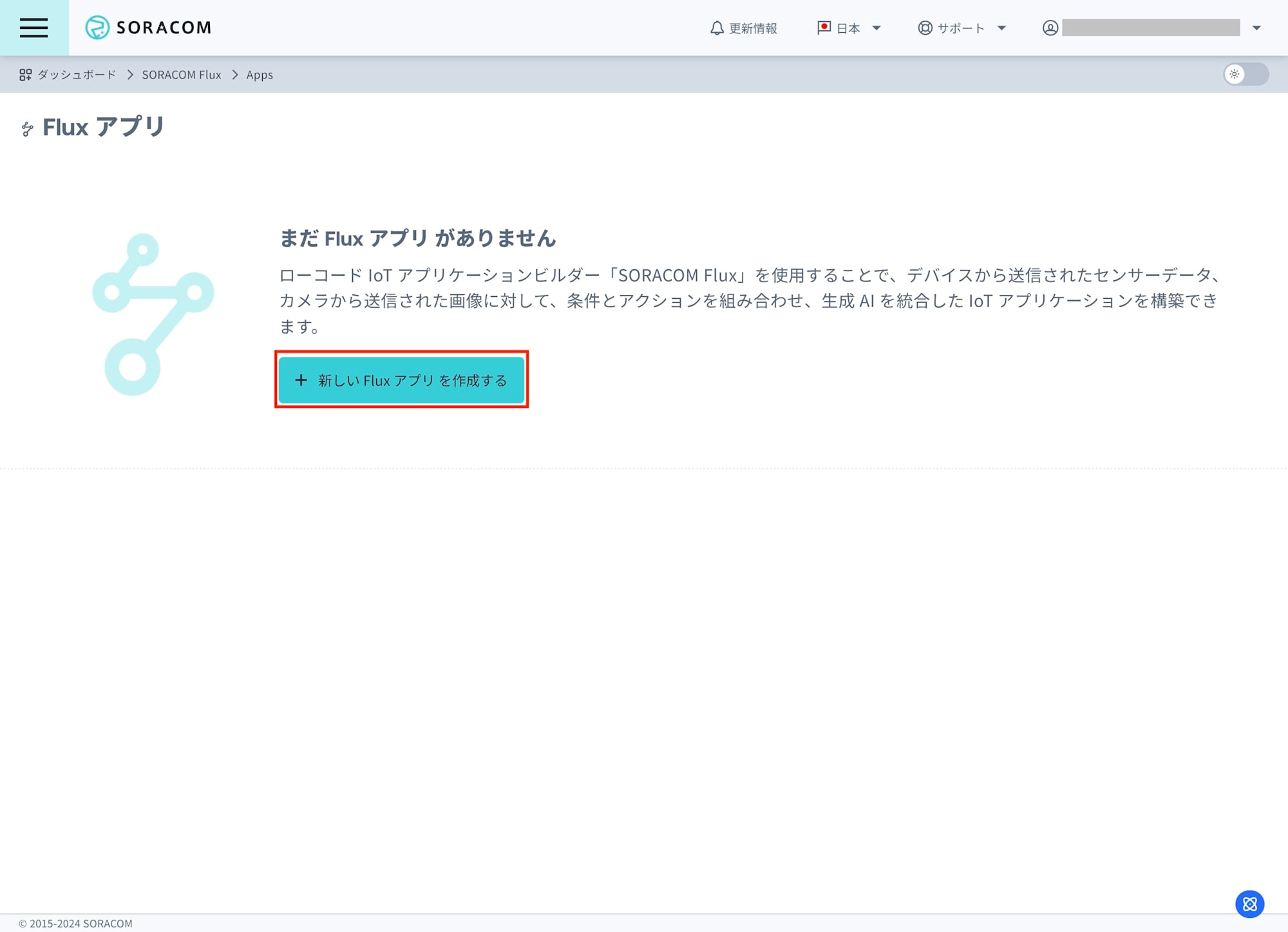
任意のアプリ名を設定し、作成を選択します。
私の場合はSampleAppとしました。
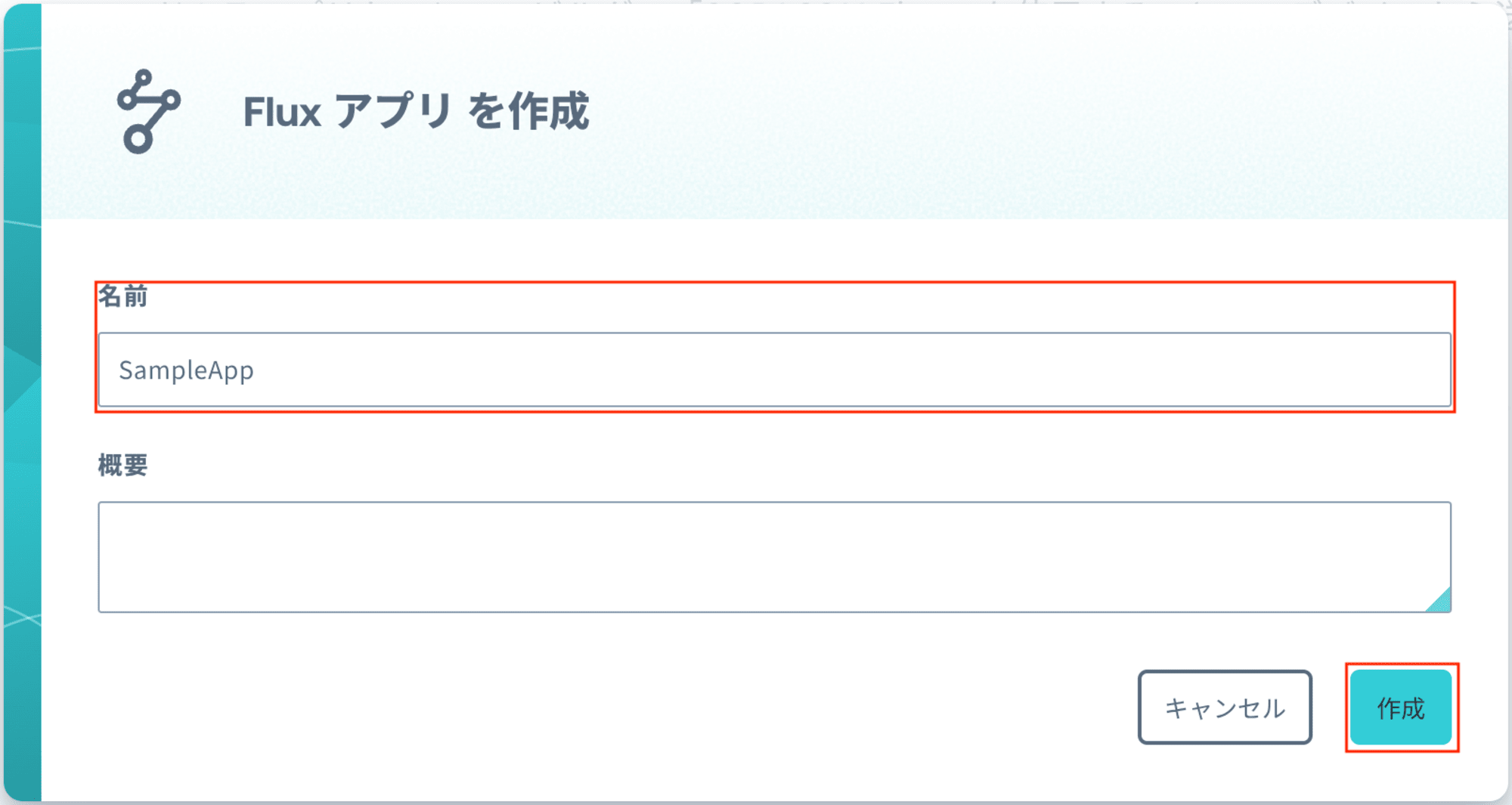
チャネルの作成
+チャネルを作成するから実際にアプリケーションを構築していきます。
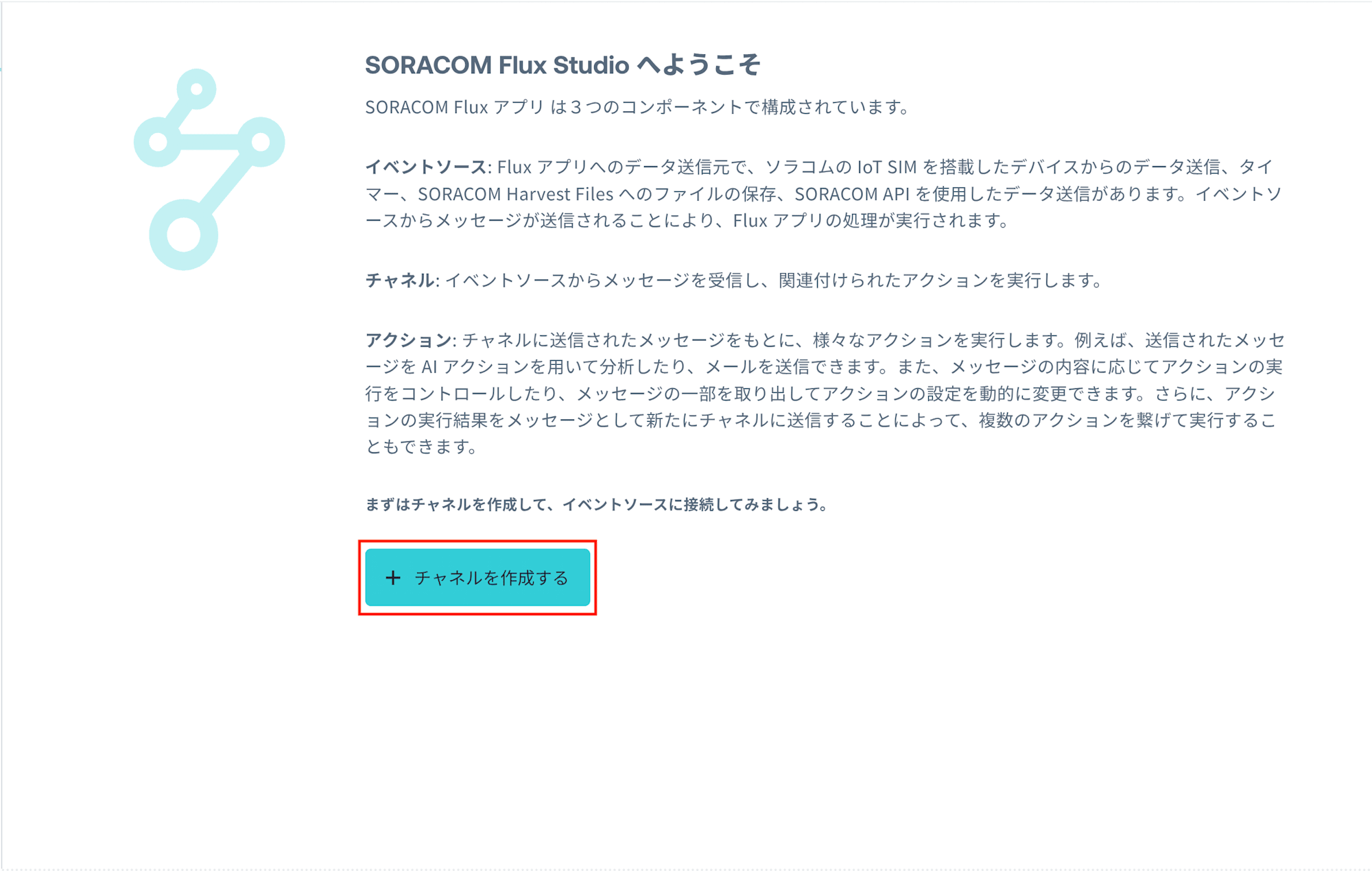
今回はSORACOMのデバイス/SIMはなしで構成するのでAPI/マニュアル実行のチャネルを作成します。
デバイスをお持ちの場合は、IoTデバイスのチャネルを使用して下さい。
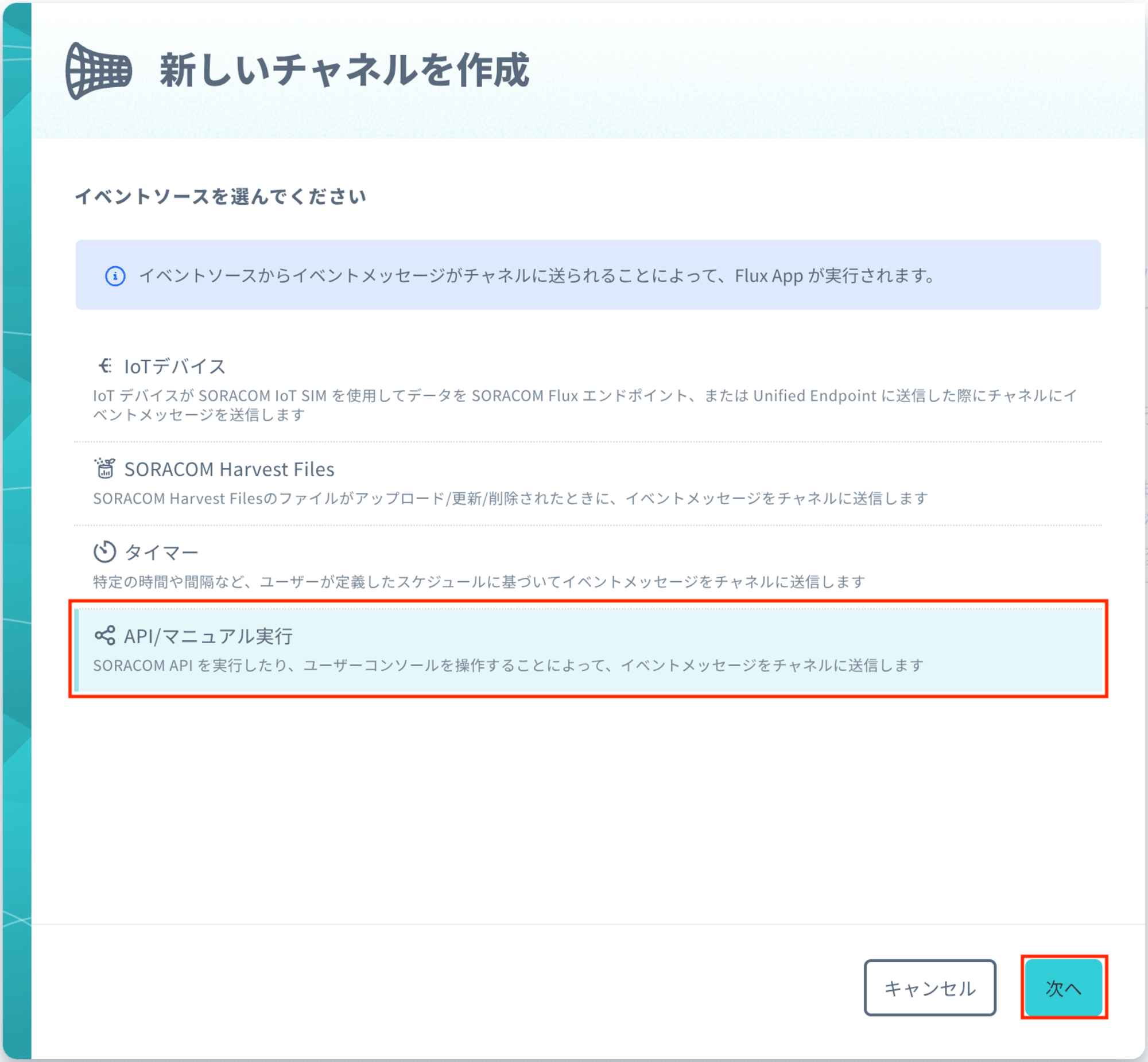
名前はデフォルトのまま進みます。
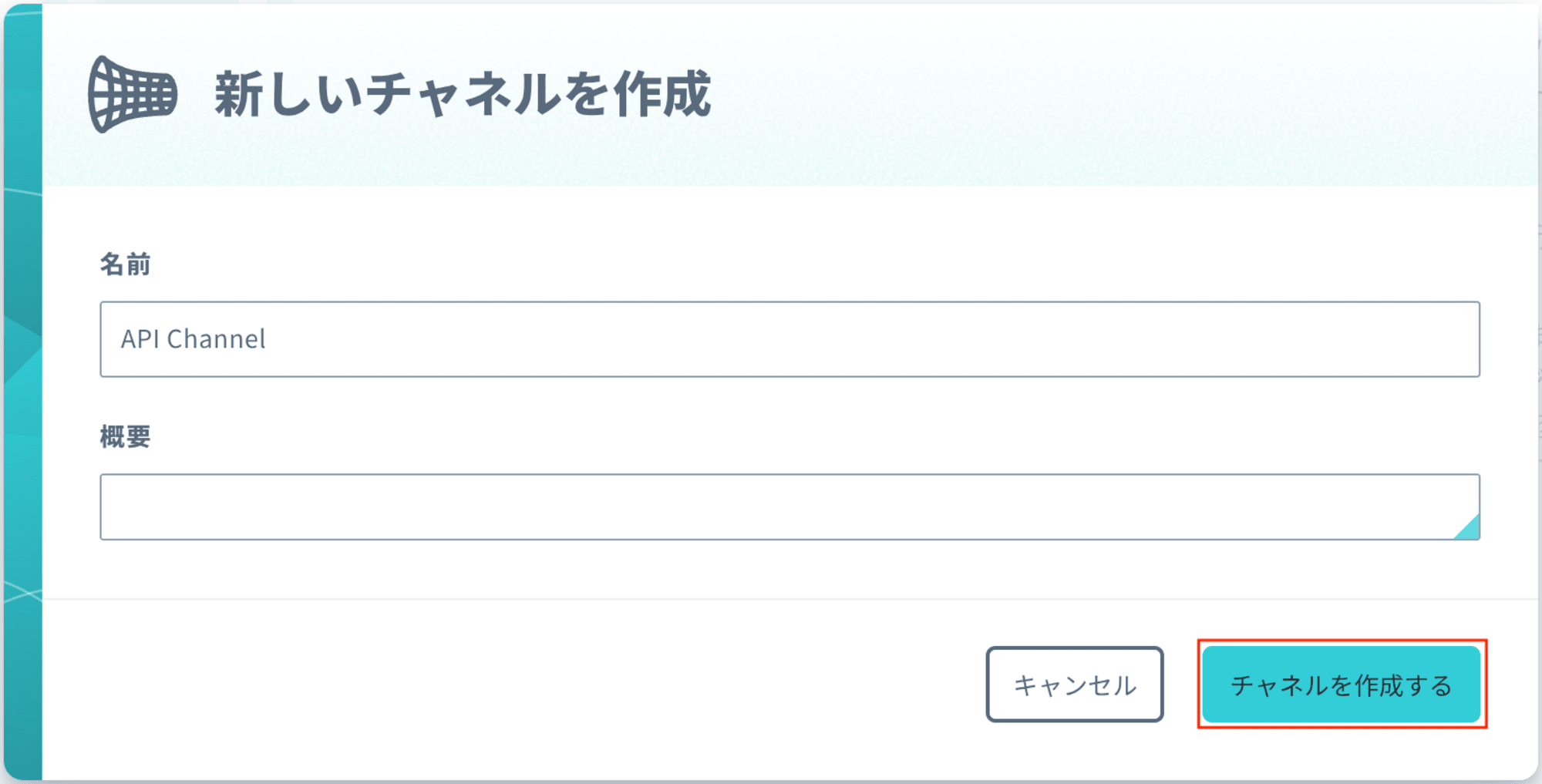
チャネルが作成できたら、アクションを追加します。
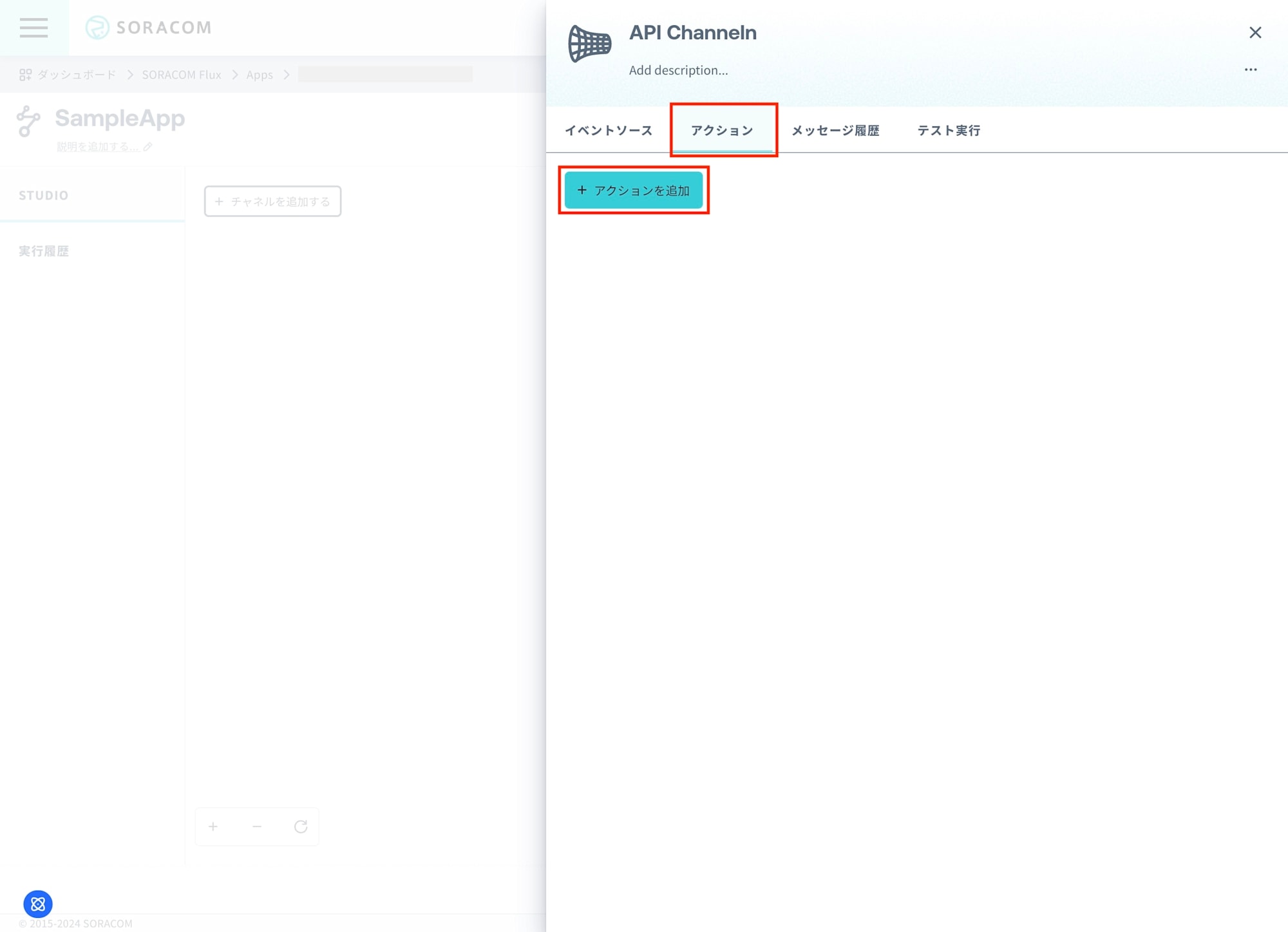
イベントメッセージを生成AIに送信したいので、+アクションを追加>AIを選択します。
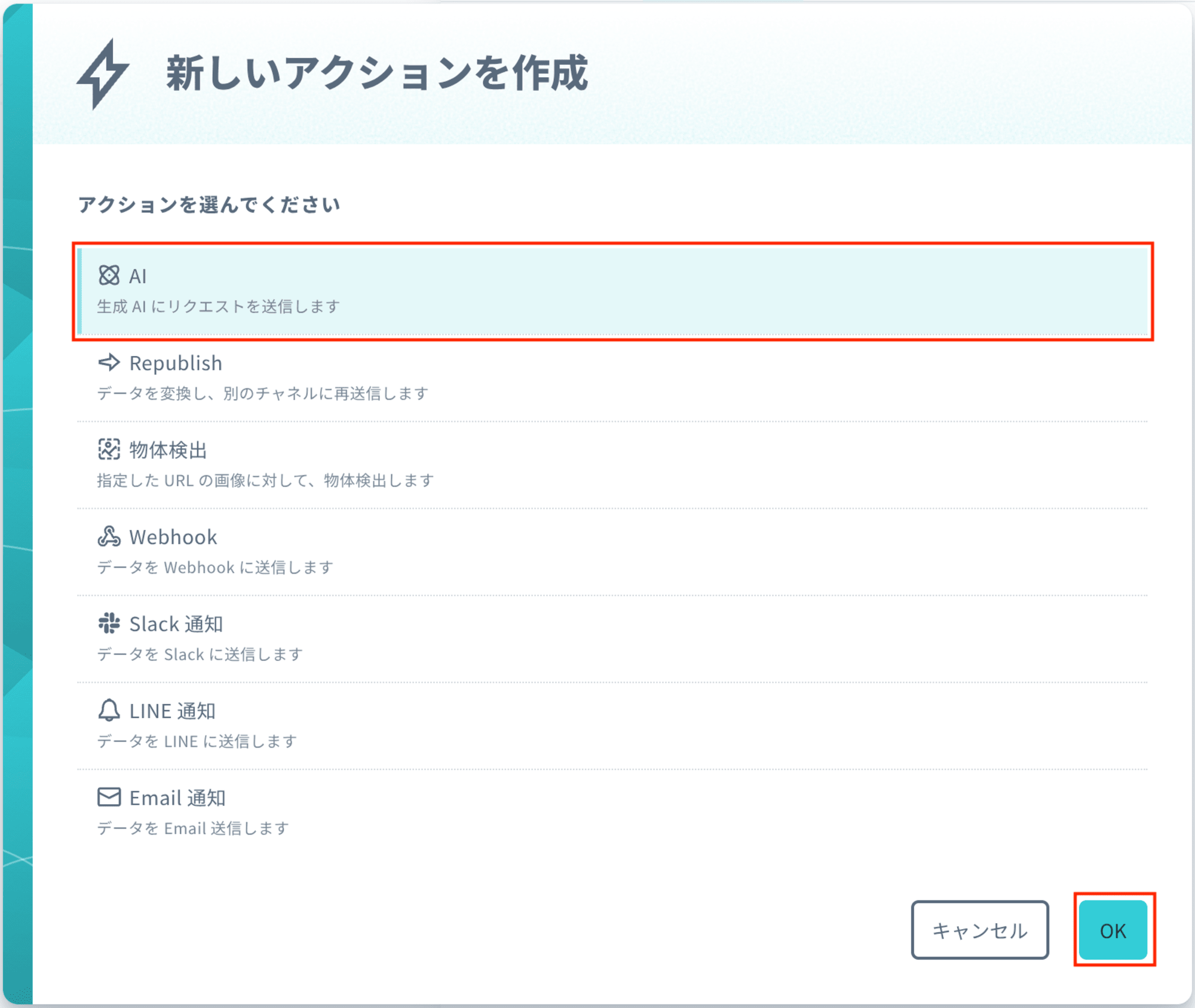
CONFIG内のAIモデル・プロンプトを設定しAIからの返答をJSON形式にするのチェックを外しておきます。
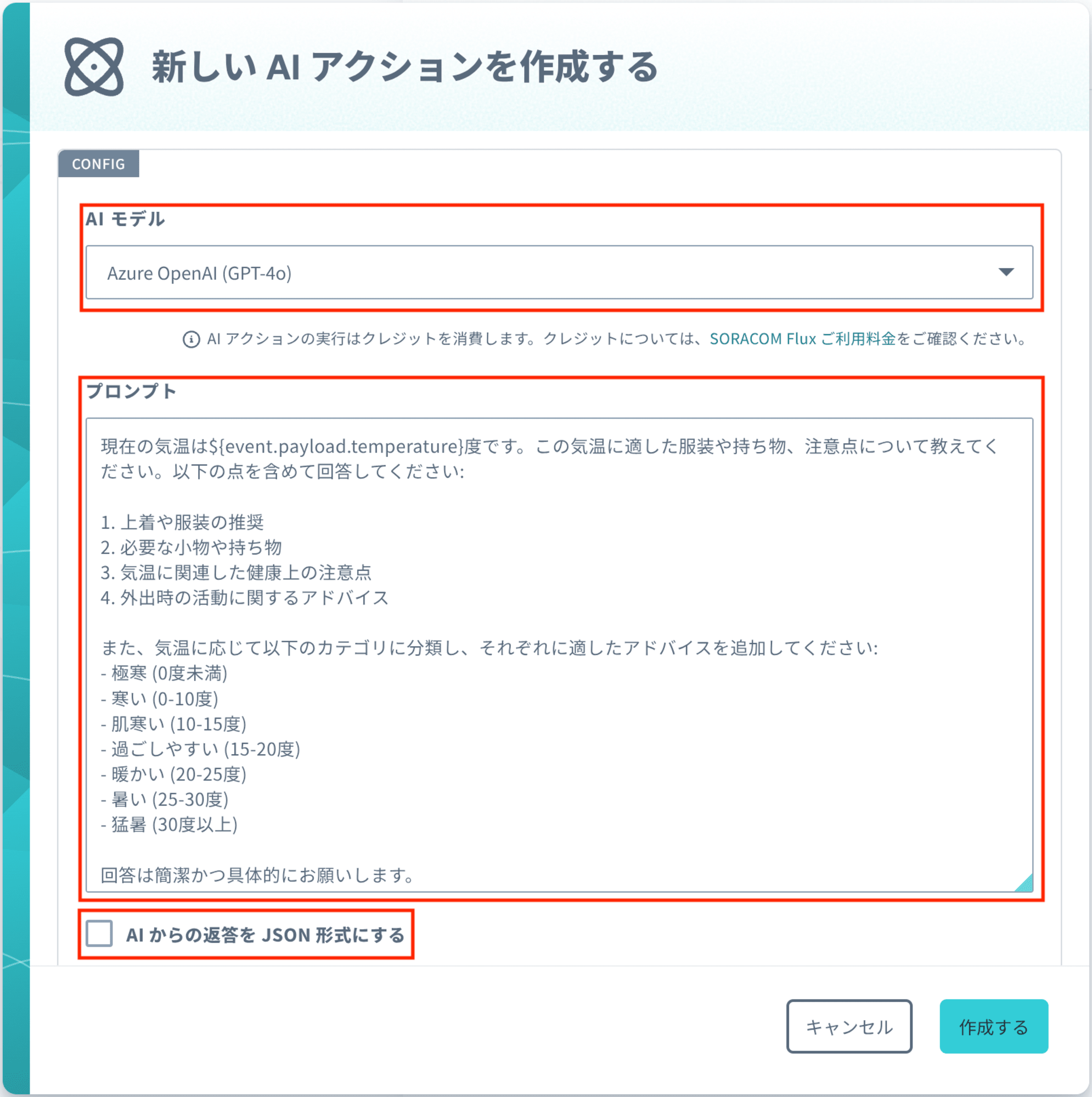
アクションのアウトプットを別のチャネルに送信するを有効にし、メール通知できるように設定します。
チャネル名はデフォルトのままとし、作成を選択します。
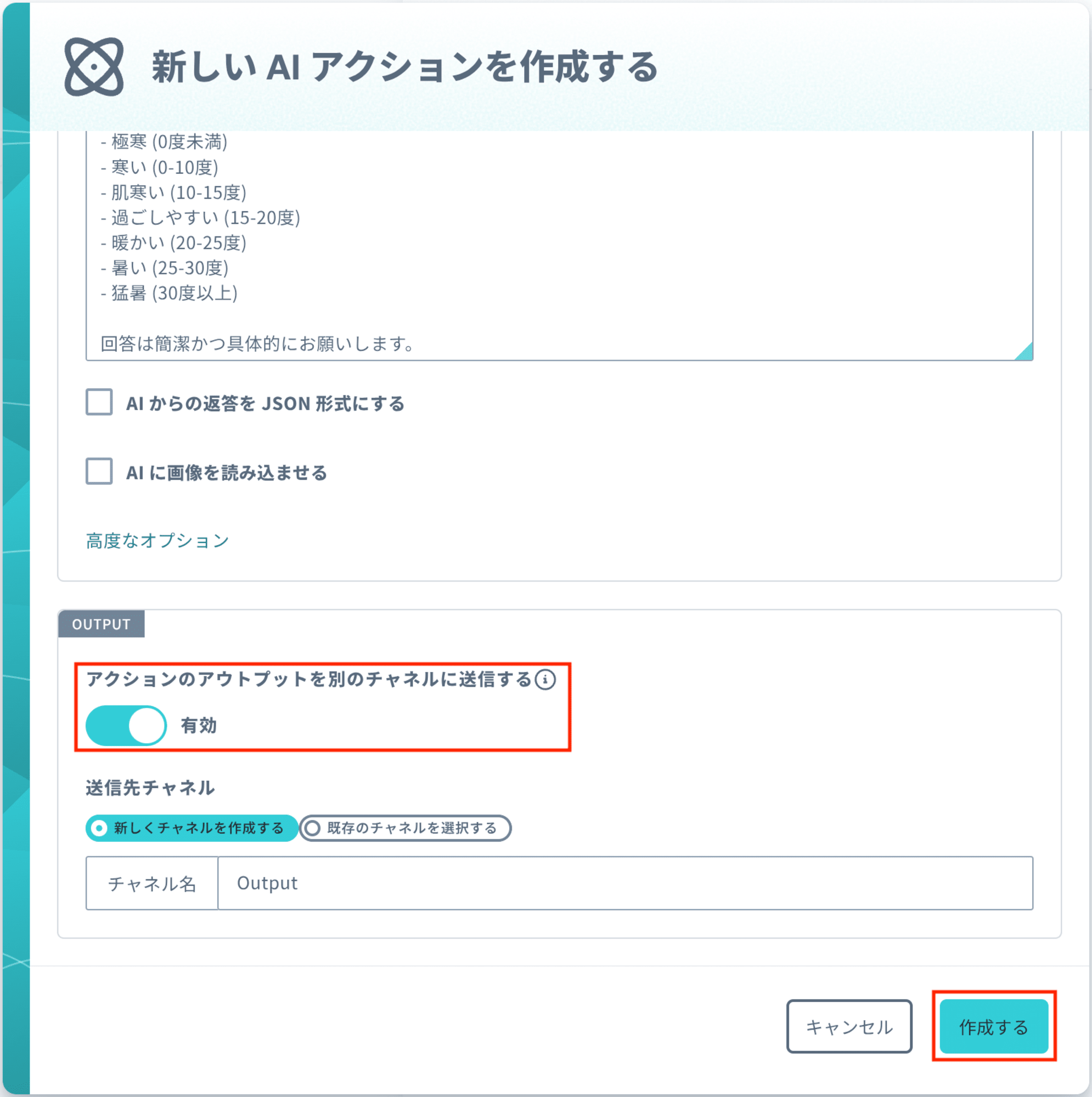
作成したOutputチャネルに、Email通知のアクションを追加します。
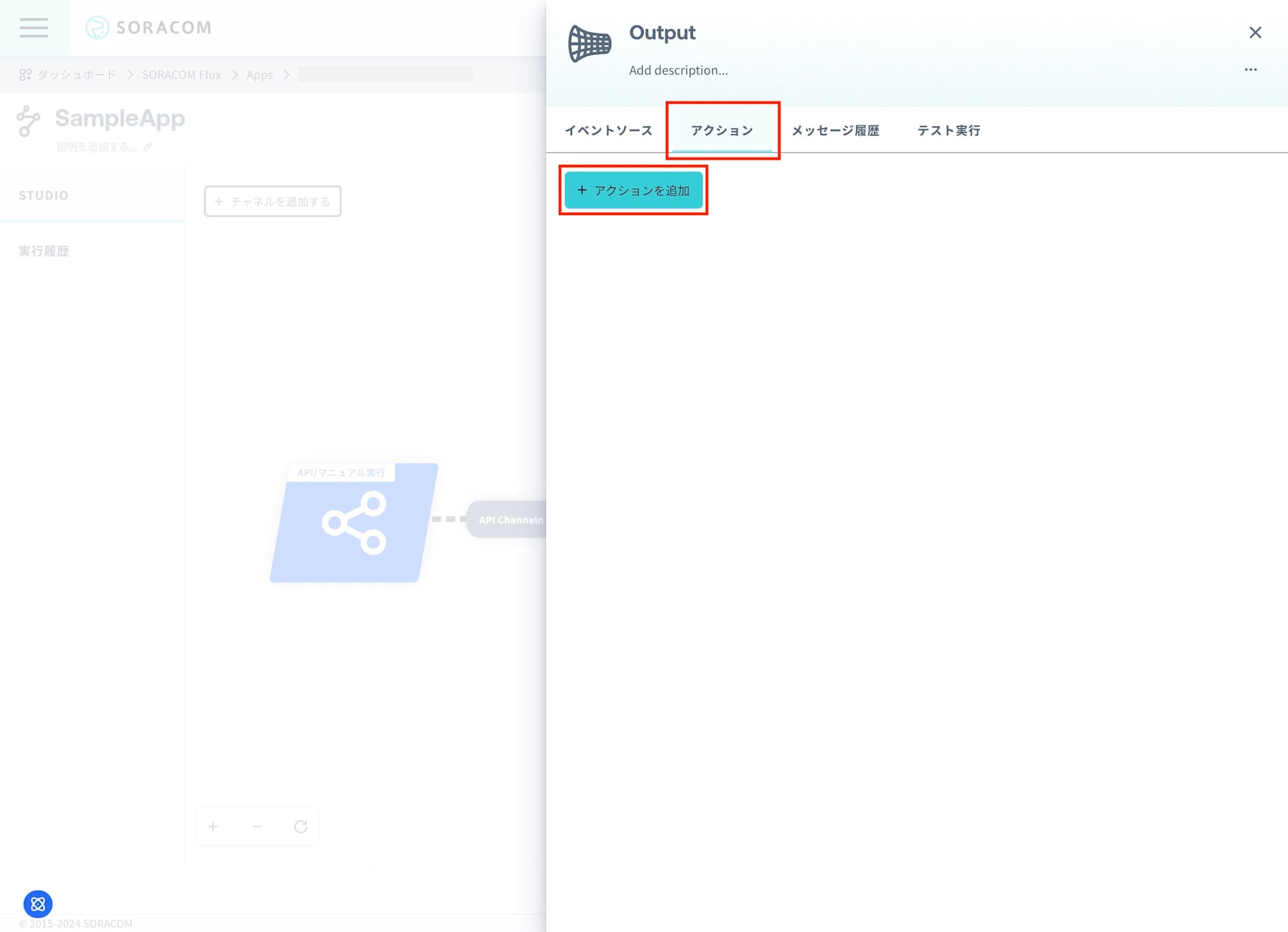
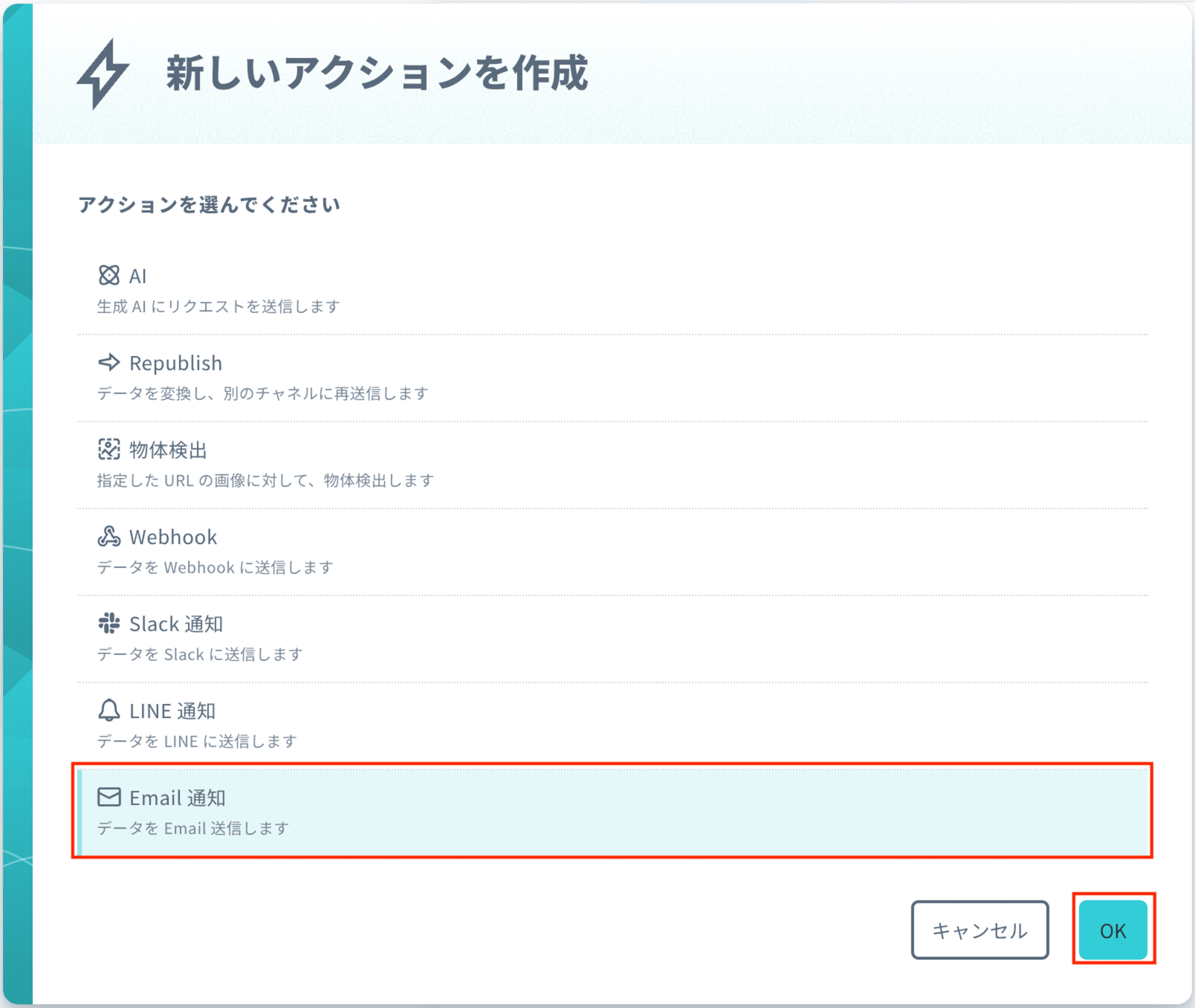
CONFIG内のTOと件名、本文を設定します。
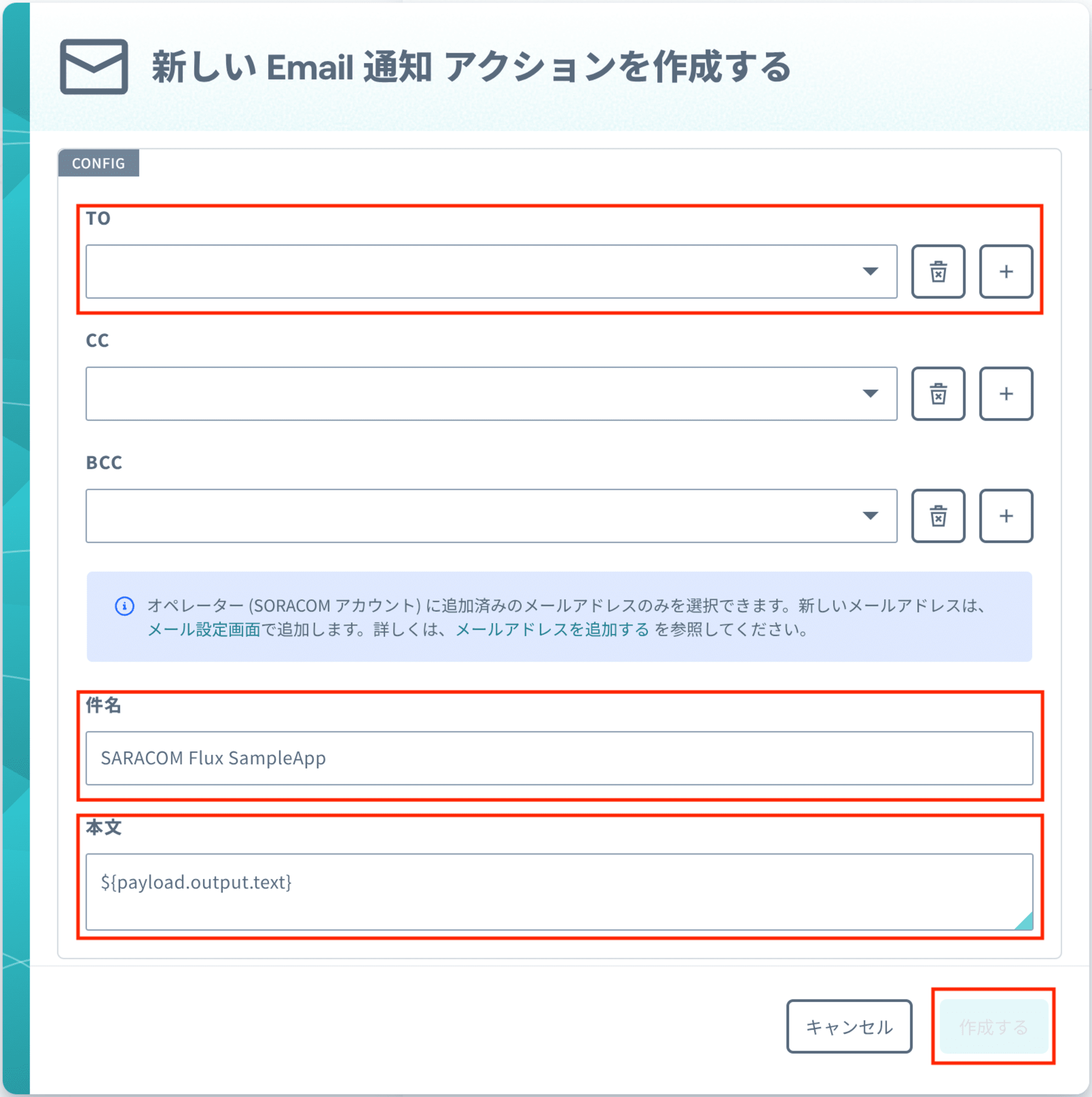
テストの実行
コンソールからのテスト実行
SORACOM FluxではFluxStudio内からテストの実行が可能です。
試しにAPI Channelからテストに遷移し、Body入力後に実行を選択します。
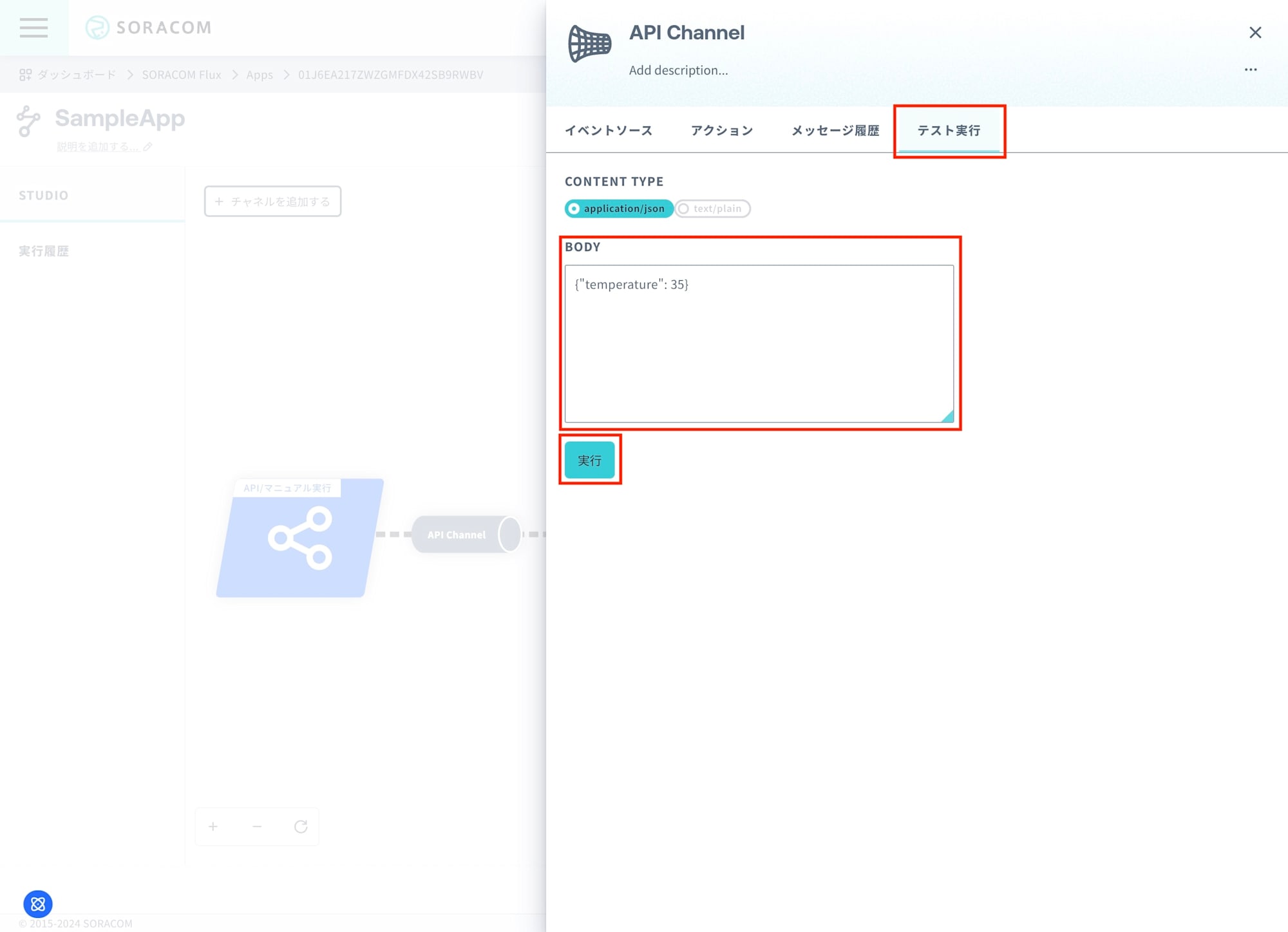
実行後に実行履歴で後続のイベントが全てCOMPLETEDとなれば成功です。
しばらくするとメールが届くはずです。
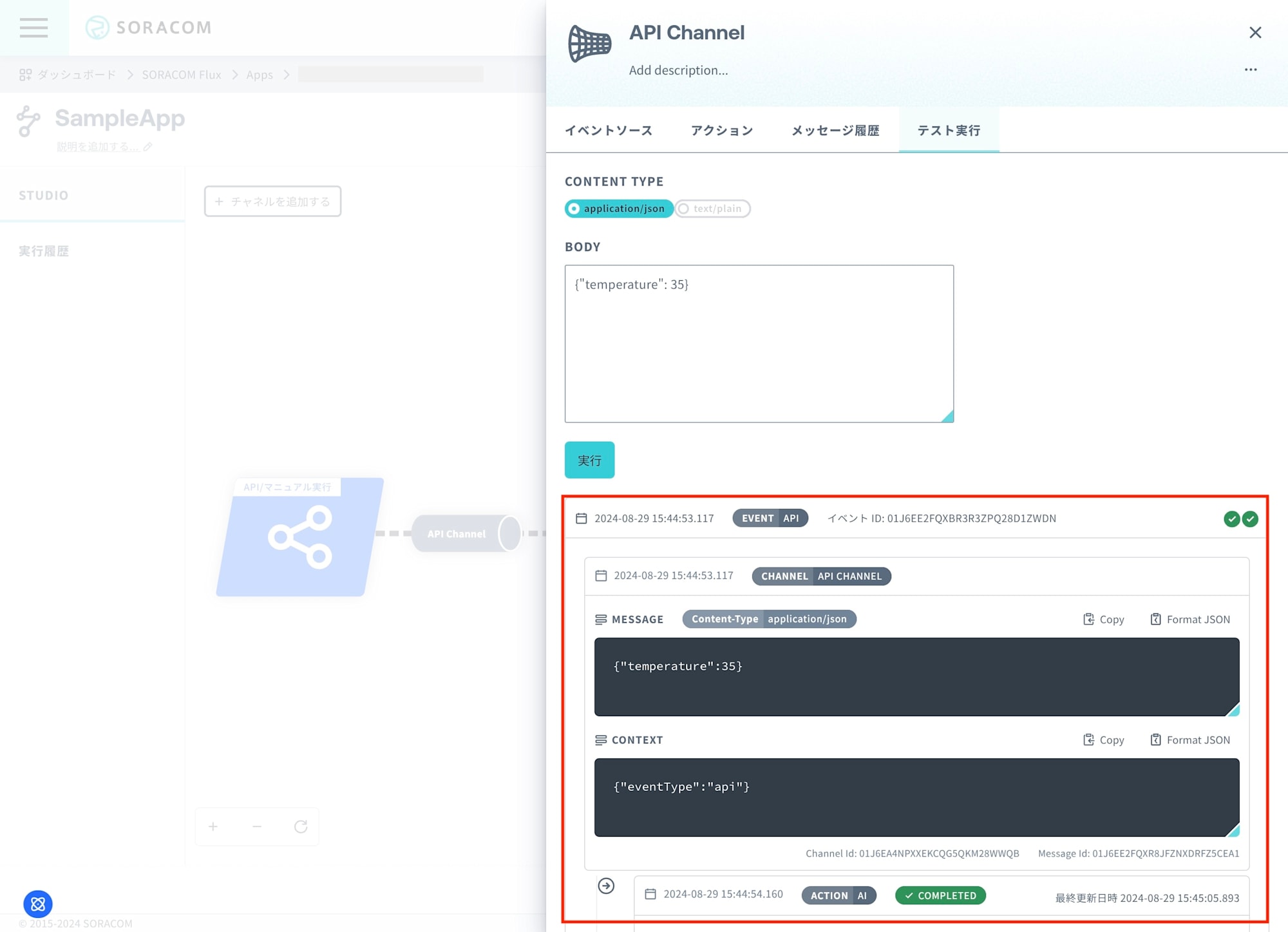
ローカルPCからAPI実行
続いて、ローカルPCからAPIを叩いてみます。
API実行にはAPI キーと API トークンを発行が必要になります。
ドキュメントに従って、API キーと API トークンを発行します。
ログインしているユーザーによってコマンドが異なるので、適宜実行して下さい。
SAM ユーザーの場合
- 認証キー ID、および認証キーシークレットを使用して認証する
$ curl -X POST https://api.soracom.io/v1/auth \
-H "Content-Type: application/json" \
-d '{
"authKeyId": "keyId-xxxxxxx",
"authKey": "secret-xxxxxxx"
}'
# Response:
# 200 OK
#
# {
# "apiKey": "API キー",
# "operatorId": "オペレーター ID",
# "userName": "SAM ユーザー名",
# "token": "API トークン"
# }
- オペレーター ID、SAM ユーザー名、およびコンソールログインパスワードを使用して認証する
$ curl -X POST https://api.soracom.io/v1/auth \
-H "Content-Type: application/json" \
-d '{
"operatorId": "オペレーター ID",
"userName": "SAM ユーザー名",
"password": "コンソールログインパスワード"
}'
# Response:
# 200 OK
#
# {
# "apiKey": "API キー",
# "operatorId": "オペレーター ID",
# "userName": "SAM ユーザー名",
# "token": "API トークン"
# }
ルートユーザーの場合
- メールアドレス、およびパスワードを使用して認証する
$ curl -X POST https://api.soracom.io/v1/auth \
-H "Content-Type: application/json" \
-d '{
"email": "[email protected]",
"password": "superStrongPassw0rd"
}'
# Response:
# 200 OK
#
# {
# "apiKey": "API キー",
# "operatorId": "オペレーター ID",
# "token": "API トークン"
# }
取得したAPIキーとAPIトークンを使用して環境変数に設定します。
X_SORACOM_API_KEY= <取得したAPI キー>
X_SORACOM_TOKEN= <取得したAPI トークン>
変数の設定が終わったら、ローカルPCもしくはIoTデバイスから以下のコマンドを実行してAPIを実行します。
$ curl -X POST "https://api.soracom.io/v1/flux/apps/{app_id}/channels/{channel_id}/messages" \
-H "X-Soracom-API-Key: $X_SORACOM_API_KEY" \
-H "X-Soracom-Token: $X_SORACOM_TOKEN" \
-H "Content-Type: application/json" \
-d '{"temperature": 25}'
POST https://api.soracom.io/v1/flux/apps/{app_id}/channels/{channel_id}/messages
・ ドメイン: https://api.soracom.io は 日本カバレッジに対する ドメインです。グローバルカバレッジの Flux アプリにリクエストを送信する場合は、https://g.api.soracom.io です。詳しくは、SORACOM API 利用ガイド を参照してください。
・ app_id: Flux アプリの ID。(*1)
・ channel_id: チャネルの ID。(*1)
(*1) API エンドポイント (ドメイン、app_id、channel_id を含めた URL) は、チャネルの詳細画面の [イベントソース] タブで確認できます。
以下はイベントソースタブの実際の画像です。
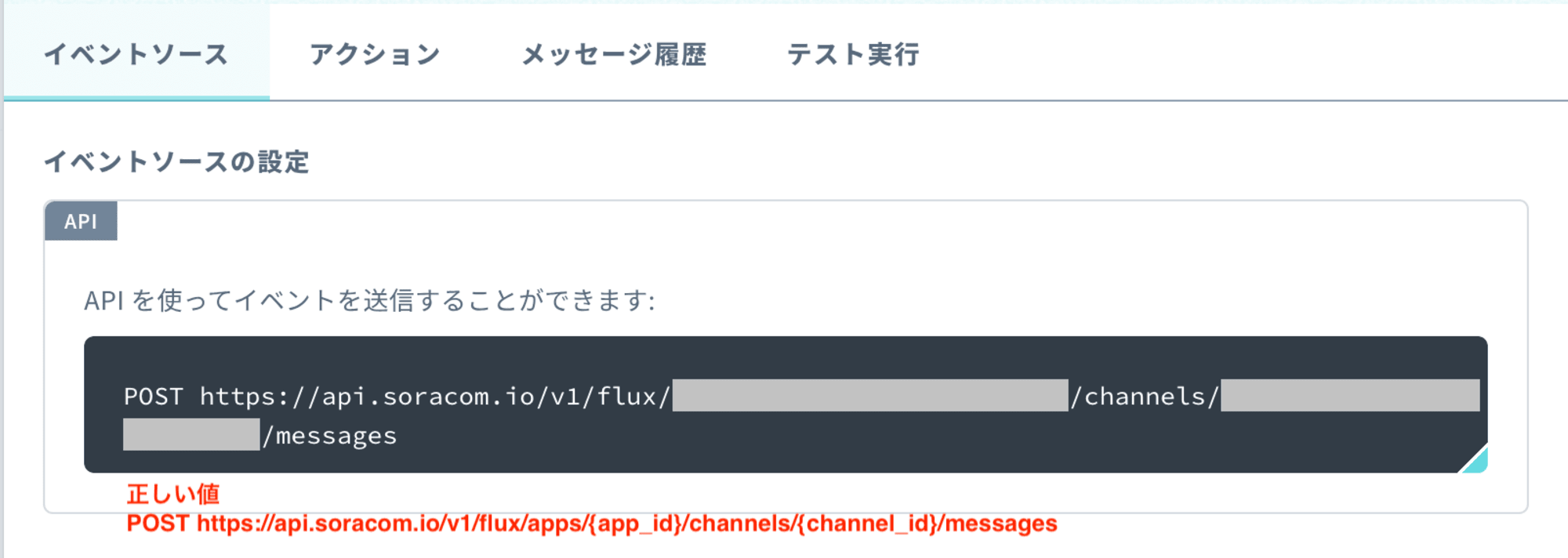
API実行後にFlux Studioの実行履歴を確認し、イベントが全てCOMPLETEDとなれば成功です。
メールが受信できていれば、構築完了です。
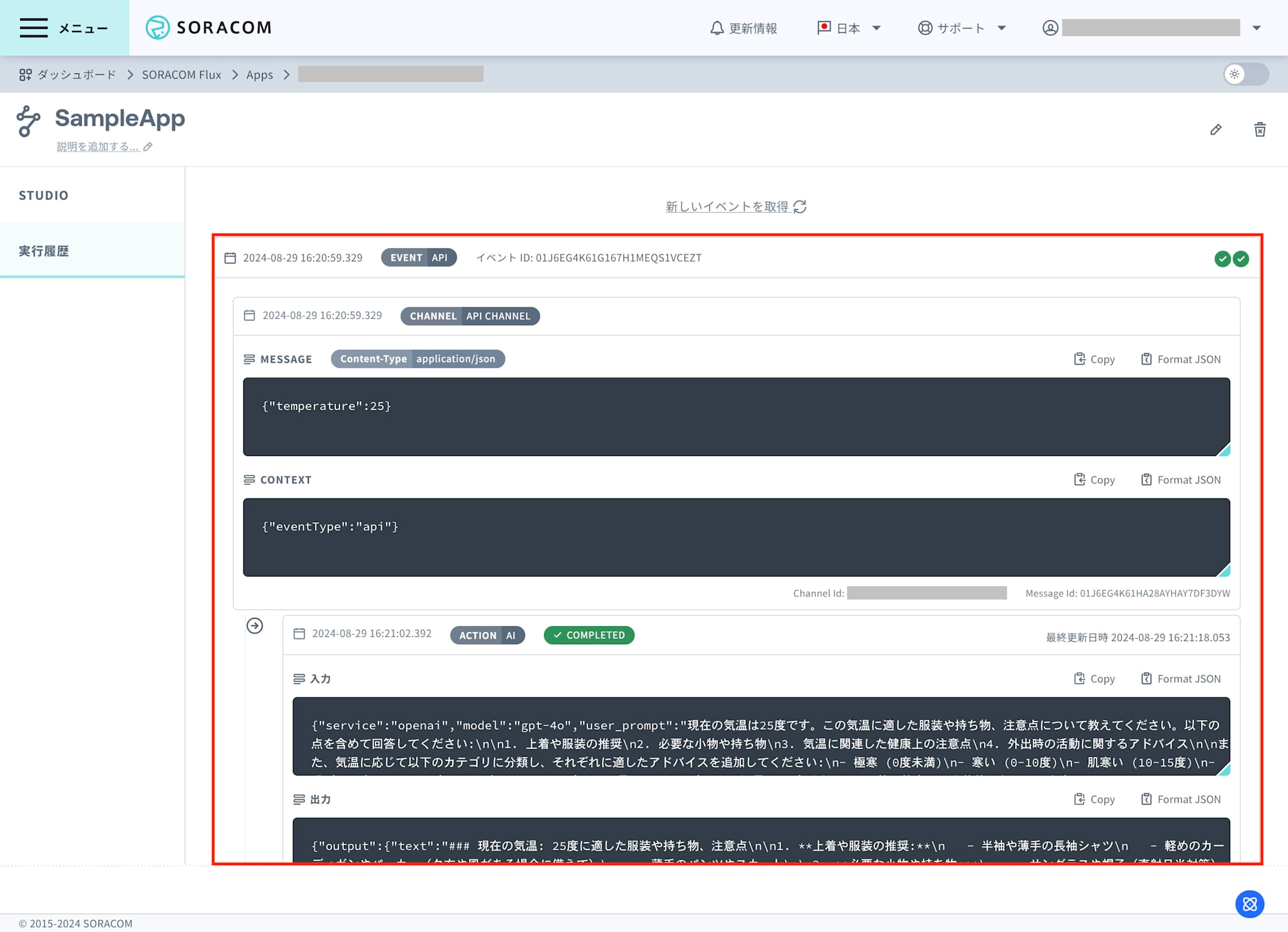
おまけ
ユーザーコンソールからSORACOM Support Botを使うことで、SORACOM Fluxの開発を円滑に行うことができます。
以下の画像ではSORACOM Fluxについて聞いています。
困った際にはぜひ使用してみて下さい。
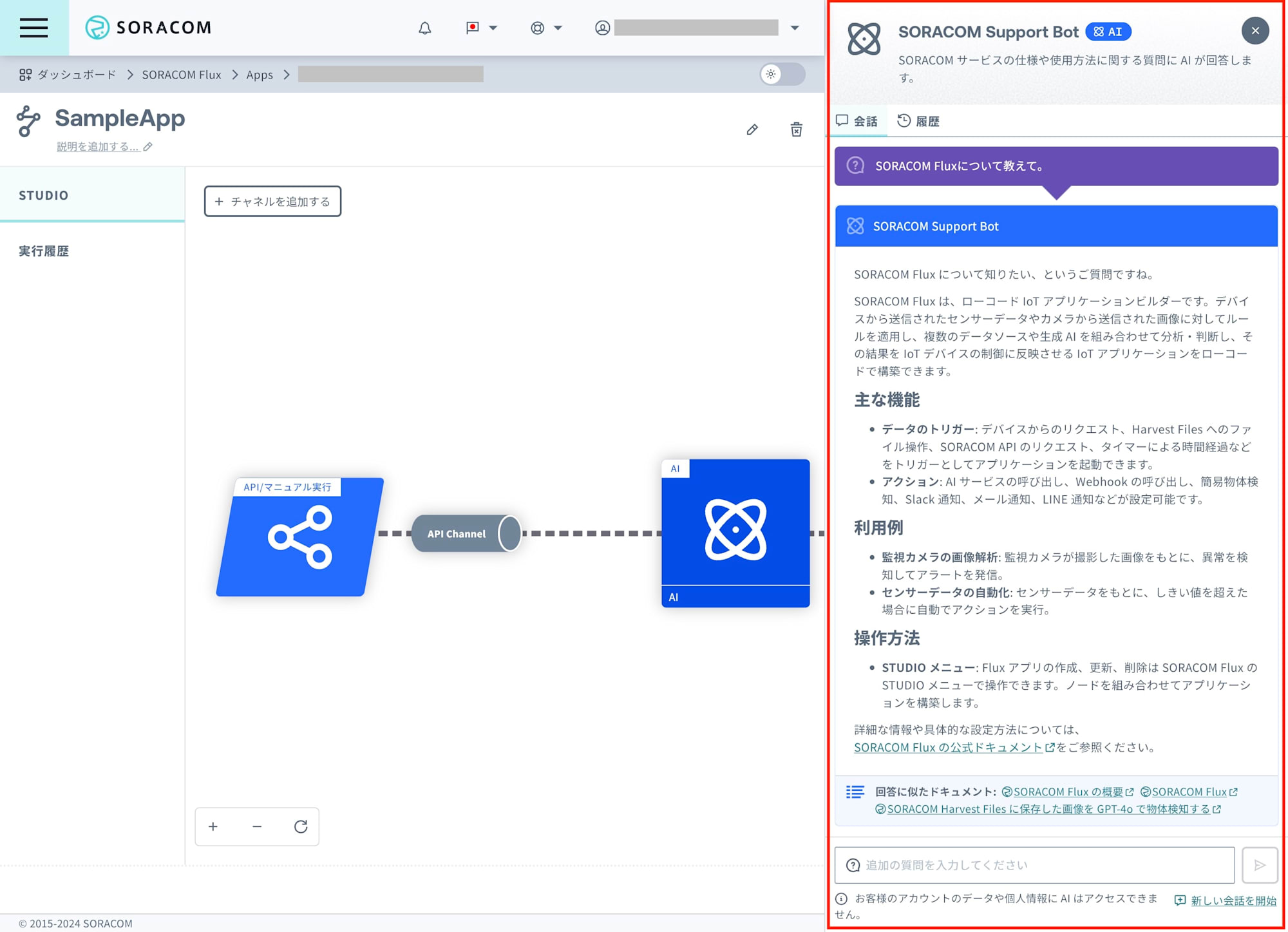
まとめ
今回はローコード IoT アプリケーションビルダーのSORACOM Fluxで簡単なアプリケーションを作成してみました。
無料プランが提供されているので、IoT × 生成AIを試してみるのにお手軽です。
ただ、使用できるクレジットも決まっているため、使用するAIモデルは慎重に選択する必要があります。
本ブログがどなたかのお役に立てれば幸いです。